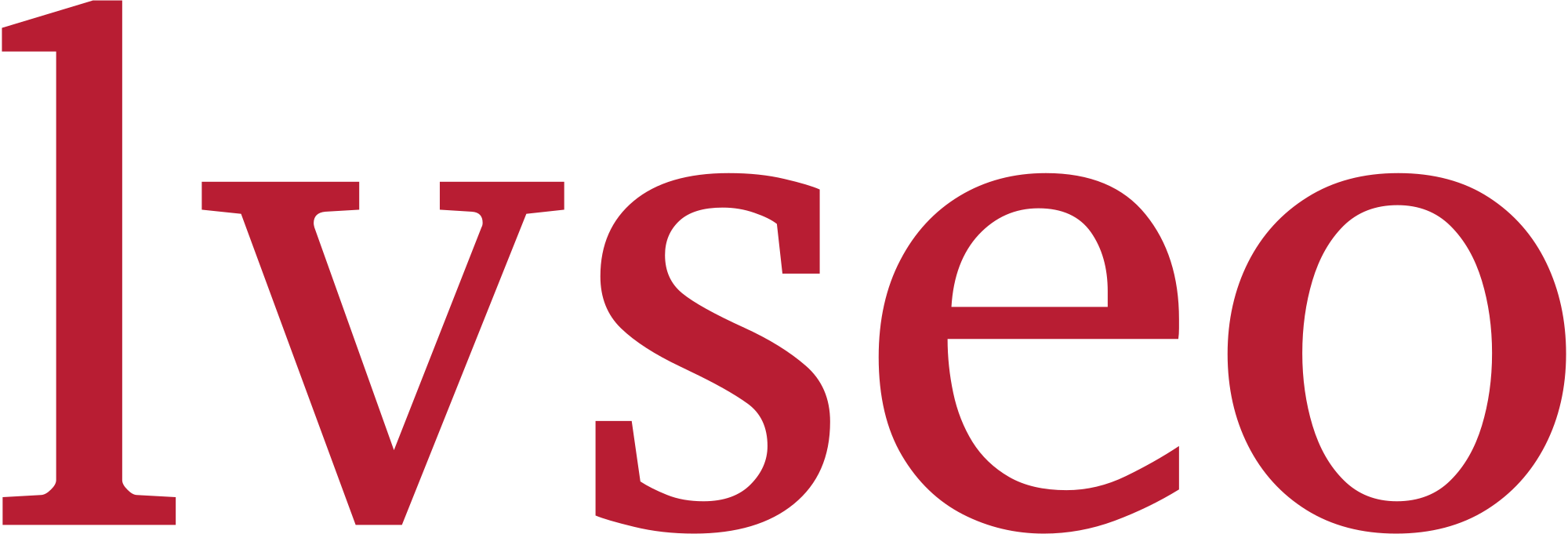Adding backlinks in WordPress is straightforward and can be done using both the Block Editor (Gutenberg) and the Classic Editor. Here’s a step-by-step guide on how to add backlinks in WordPress:
Method 1: Using the Block Editor (Gutenberg)
- Log in to Your WordPress Dashboard:
- Enter your credentials and access the admin panel of your WordPress website.
- Edit or Create a Post/Page:
- Navigate to Posts » All Posts or Pages » All Pages.
- Choose the post or page where you want to add the backlink or create a new one.
- Select the Text:
- Highlight the text that you want to turn into a backlink.
- Click on the Link Icon:
- In the Block Editor toolbar, you will see an icon that looks like a chain link (Insert/edit link). Click on it.
- Enter the URL:
- A popup box will appear. Enter the URL of the page you want to link to in the URL field.
- You can also search for existing content within your site by clicking the Search tab and entering keywords.
- Set Link Options (Optional):
- You can choose to open the link in a new tab by checking the “Open in new tab” option.
- Add a title for the link (this is for SEO purposes and displays when a user hovers over the link).
- Insert the Link:
- Click on the “Apply” or “Insert Link” button to insert the backlink into your content.
- Verify and Save/Publish:
- Review the link to ensure it works correctly.
- Click on the “Update” or “Publish” button to save your changes.
Method 2: Using the Classic Editor
- Log in to Your WordPress Dashboard:
- Enter your credentials and access the admin panel of your WordPress website.
- Edit or Create a Post/Page:
- Navigate to Posts » All Posts or Pages » All Pages.
- Choose the post or page where you want to add the backlink or create a new one.
- Select the Text:
- Highlight the text that you want to turn into a backlink.
- Click on the Insert/edit link button:
- In the Classic Editor toolbar (it looks like a chain link), click on the button.
- Enter the URL:
- A popup box will appear. Enter the URL of the page you want to link to in the URL field.
- You can also search for existing content within your site by clicking the Or link to existing content option.
- Set Link Options (Optional):
- Choose whether to open the link in a new window/tab by checking the box next to “Open link in a new window/tab”.
- Add a title for the link (this is for SEO purposes and displays when a user hovers over the link).
- Insert the Link:
- Click on the “Add Link” button to insert the backlink into your content.
- Verify and Save/Publish:
- Review the link to ensure it works correctly.
- Click on the “Update” or “Publish” button to save your changes.
Tips for Adding Effective Backlinks in WordPress:
- Anchor Text: Use descriptive and relevant anchor text for your backlinks.
- Link Relevance: Ensure the content you are linking to is relevant to the context of your article.
- Internal Linking: Link to other relevant pages within your website to improve navigation and SEO.
- External Linking: Link to authoritative external sources that provide value to your readers.
- SEO Considerations: Use a variety of relevant keywords and phrases when linking to optimize for search engines.
By following these steps and tips, you can effectively add backlinks in WordPress to enhance your content’s value, SEO, and user experience.